
摘要:古风工笔画人像修图PS干货教程分享,既然是干货贴,那么闲话不多说,先给大家看效果对比图,再说说详细步骤,希望对大家能略有帮助。
文:摄影师_奈落,原标题:干货!古风工笔画人像修图PS教程
既然是干货贴,那么闲话不多说,先给大家看效果对比图。
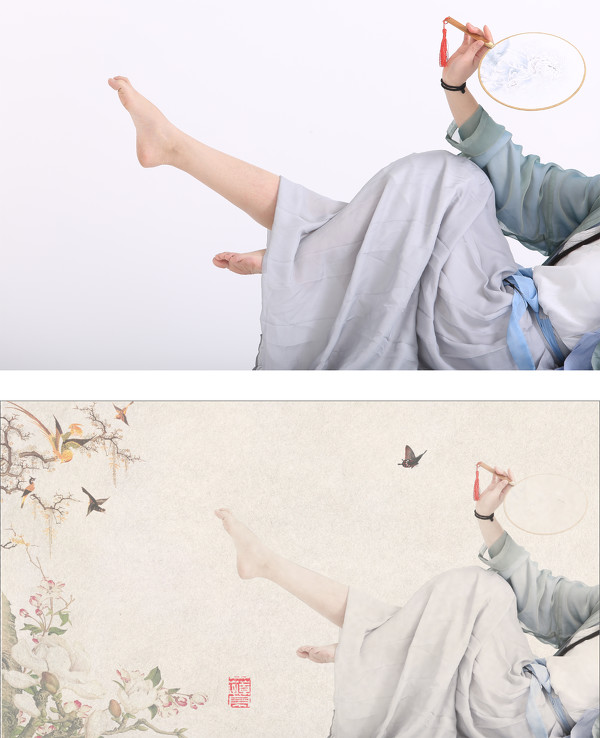
以下是步骤讲解:
首先将做完基础调整的图片导入PS,利用通道抠图原理进行抠图,选择通道中对比最强烈的颜色通道,并建立选区。(由于基础参数调整基于个人风格,所以在此不做演示和参考)

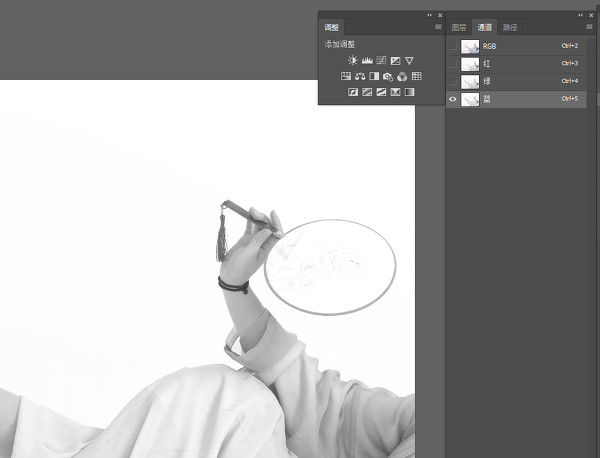
在原图层上,通过蒙版将所需图片中背景祛除,效果下图,为更好观察,我在最底层图层填充了黑色,方便大家观察所扣取后的图像。
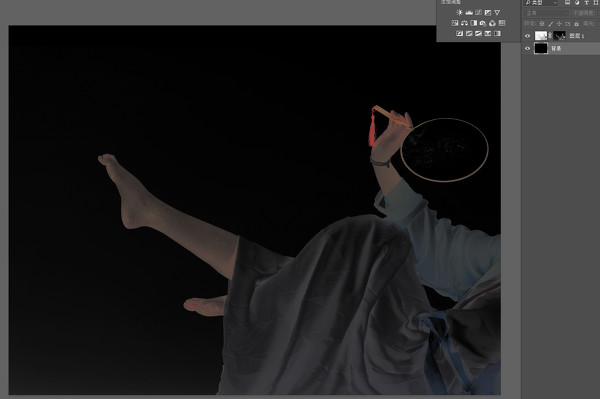
然后将抠图后的人物图层的图层混合模式改为正片叠底。
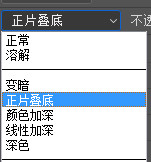
下一步便是将准备好的宣纸素材拖入ps,并将该图层放置在图层最低部。
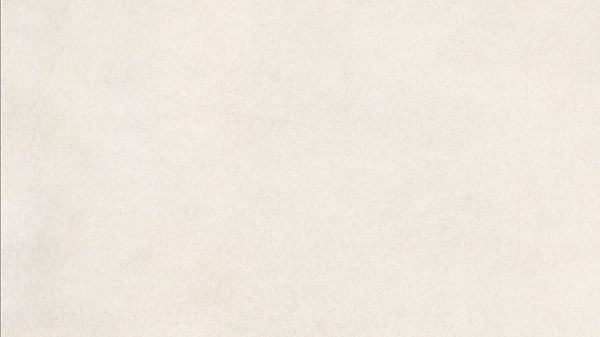
复制一层宣纸图层,使用滤镜——模糊——高斯模糊,下图为数值参考:
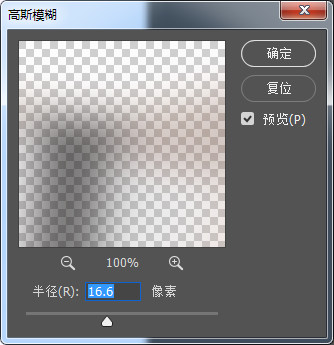
添加蒙版将人物以外的部分填充黑色。这一步推荐使用魔棒工具选区后进行填充。
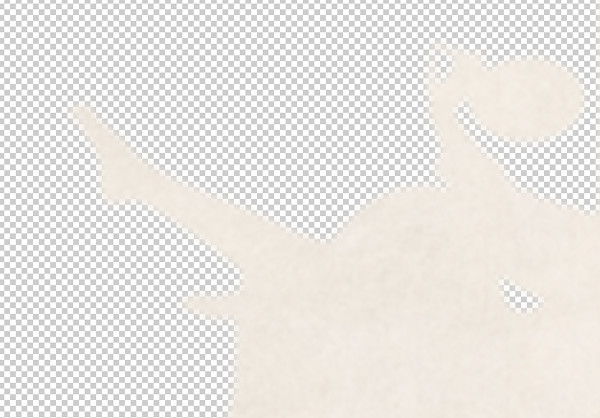
如果没有上图步骤宣纸纹路会叠加到人物上,影响图片质量。
下图为执行以上步骤后的效果图,是不是有些小成就。别忙,还有一些细节需要添加,能让图片更高端。

新建图层,利用钢笔工具,将人物主体轮廓进行勾勒,改变该图层的不透明度以达到自己想要的效果,下图为演示操作前后对比图。
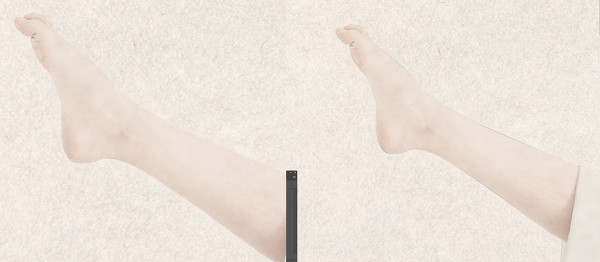
最后一步,叠加一些古风素材及印章素材。
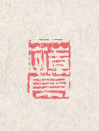


最后是成品展示:

-------------------------------------------- END -------------------------------------------
更多相关资讯、更多技术教程分享
敬请关注汇众教育官方微信、微博
▼
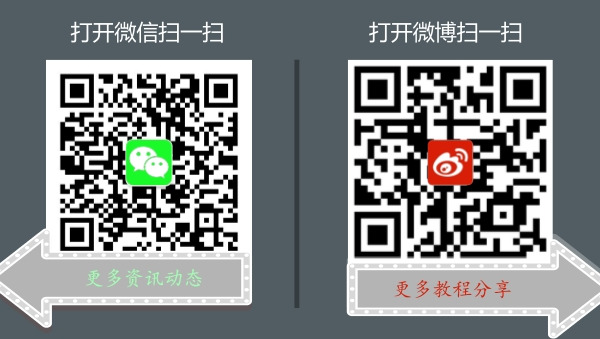
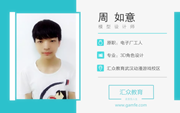
从电子厂工人,到角色模型设计师,这样的不可思议的职业转变,在一个年仅18岁的少年身上上演,只因他在汇众的一段求学经历。
 小汇
2017-07-31
阅读量 1693
小汇
2017-07-31
阅读量 1693
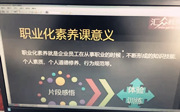
近日,汇众教育汇众教育上海虹口游戏校区举办了一次别开上面的职业素养课,让同学们换位思考,体验了一把做老板的感受,让每个人写出五条以上希望招聘具有何种职业化素养的人。
 小汇
2017-06-06
阅读量 1439
小汇
2017-06-06
阅读量 1439

一个“理工男”是如何从零基础,做到横扫亿元票房《熊出没奇幻空间》动画师一职的。
 小汇
2017-04-13
阅读量 11857
小汇
2017-04-13
阅读量 11857


关注微信

关注微博

线上直播平台