
摘要:影响摄影作品质量的一个关键因素就是画面是否通透,那么如何修出通透的风光作品呢?今天详细地和大家分享一下。
来源:图虫,作者:影叶photo
影响摄影作品质量的一个关键因素就是画面是否通透,那么如何修出通透的风光作品呢?今天我详细地和大家分享一下。
本文图片的PSD文件和练习图片,请在微信公众平台:影叶的光色世界,公众平台主页面输入:“黑金”二字获取。
在修图之前,先要有清晰的思路,想修出通透的照片有四点非常重要:
一、准确的曝光
有光才有色,过于欠曝就是纯黑,过于过曝就是纯白,画面过暗或过亮都会影响色彩的准确性,所以曝光准确是色彩准确的基础,高光不要溢出,暗部不要死黑。直方图是很好的参考依据,下面简单地讲解一下直方图:
直方图横向坐标表示亮度,纵向表示像素数量。通过直方图可以细致读出在某亮度下,各颜色所占的像素数量。
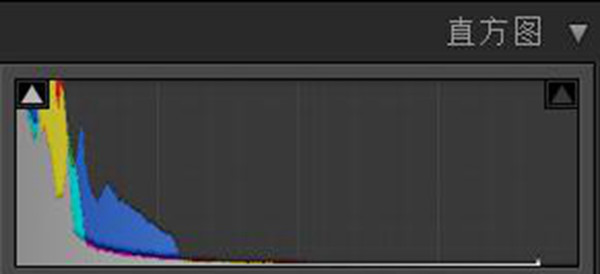
(图一)
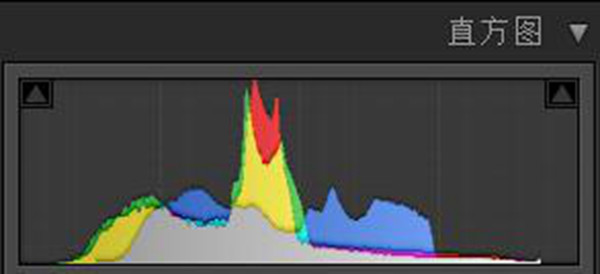
(图二)
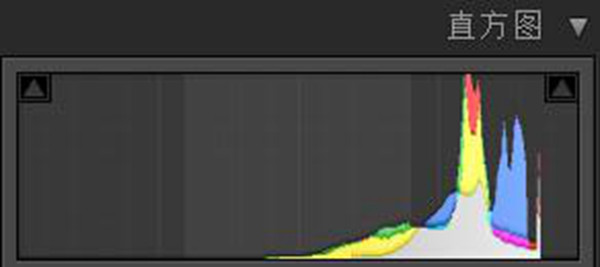
(图三)
图一:欠曝。波峰堆积在左面,黑色溢出。图二:正常曝光。波峰在中间,整个波的形状是中间高,两边低,并且在两边都不溢出。图三:过曝。波峰堆积在右边,高光溢出。
二、合适的对比度
千万不要认为“通透”就是强拉对比度,过高的对比度会使色彩堆积,过低的对比度会使图像灰度过大。所以,对比度合适就好,具体怎么样算合适,这没有固定的值,每张照片的情况不同,依据具体情况而定。
三、干净的颜色
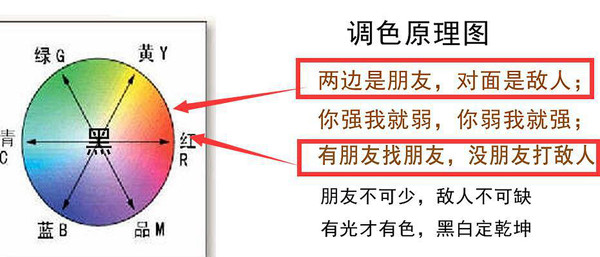
这是一个色相环,给大家先引入两个概念:
对比色:色相环上成180度的两个区域的颜色,例如:蓝和黄,红和青。
相邻色:色相环上相邻的颜色,例如:蓝和品,黄和红。
想让某一颜色更通透就减少它的对比色,增加它的相邻色。用蓝色举例,想要蓝色更干净通透,就打蓝色的敌人,也就是减少蓝色中的黄,或找蓝色的朋友,也就是加青或品。
四、暗调高饱和
暗部不能死黑,同时适当增加暗部饱和度,使其看上去不要发灰。
总结:使画面通透的关键因素:
1.准确的曝光 2.合适的对比度 3.干净的颜色 4.暗调高饱和。
修图的时候根据以上四点一一对应去检查。
请大家牢记,下文用实例讲解时不再详细重复上述原理。
下面,我按照以上四点调一张照片,帮助大家理解。
先给大家看一组对比图,图一:调整前;图二:调整后。

(图一)

(图二)
一、调整曝光和对比度(因为在LR中调整曝光和对比度操作很方便,所以将亮度和对比度合在一起调整)
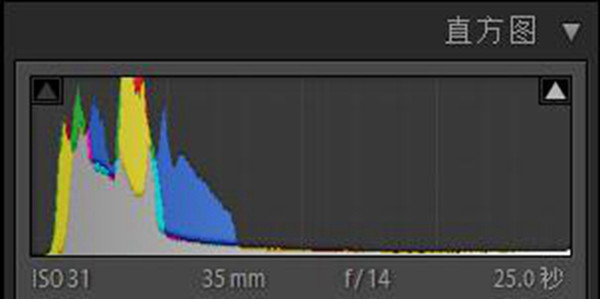
从直方图看出,原图过暗,先在LR中调整(如下图)调整时注意暗部不能太暗,高光不能溢出。

调整后的直方图
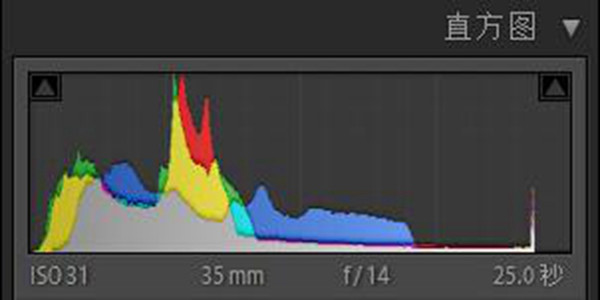
好了许多吧,但仍然不是最准确的曝光,但因为后面还有其他操作也会影响亮度,所以目前调到这里就可以了。看一下进行第一步前后的对比图。
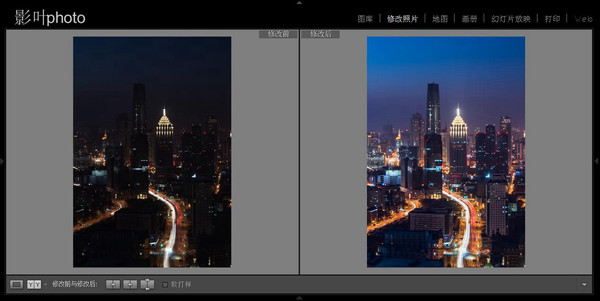
二、让色彩更干净
我们从LR导入PS,调色彩这里主要运用可选颜色功能和色相饱和度功能。
由于城市灯光影响,图像整体偏红,所以先排除红色对整体色彩的影响,降低红色饱和度,提高红色明度。
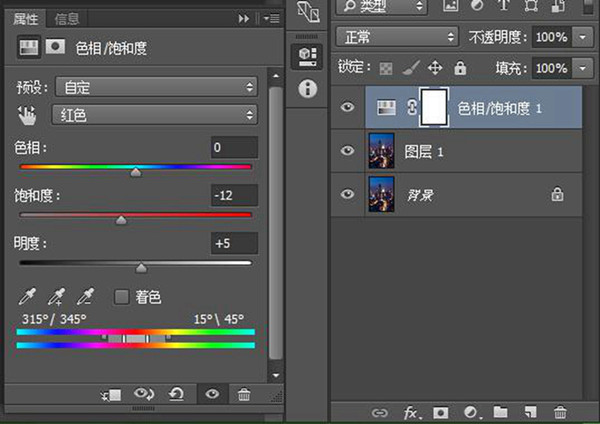
我们看到,图中车轨作为前景和引导线,所以黄色要调干净;图片以蓝色为主,所以将蓝颜色调的干净通透也是必须的。
在可选颜色功能中,按照上文中所说的色相环调色原理调整。
我们先整体调整,然后再对局部进行更细致的调整。
整体调整如下:在可选颜色中调整蓝色和黄色
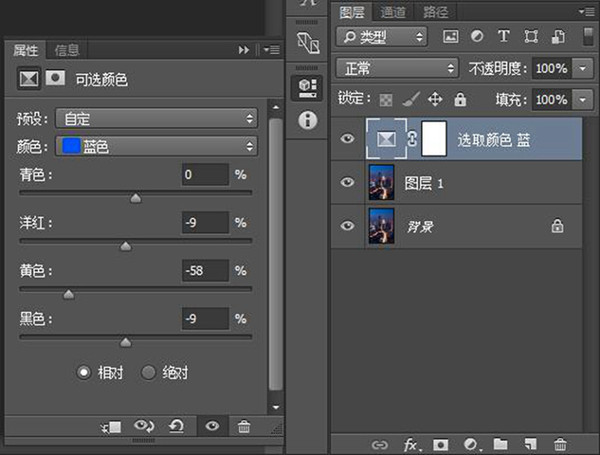
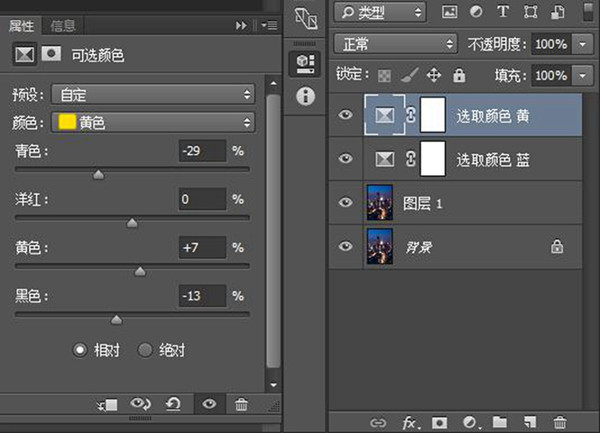
下面进行局部调整:
这时有一个明显的问题(如下图),天空部分色彩不均匀,上半部分偏蓝下半部分偏灰。这时需要结合蒙版来把天空色彩调均匀。
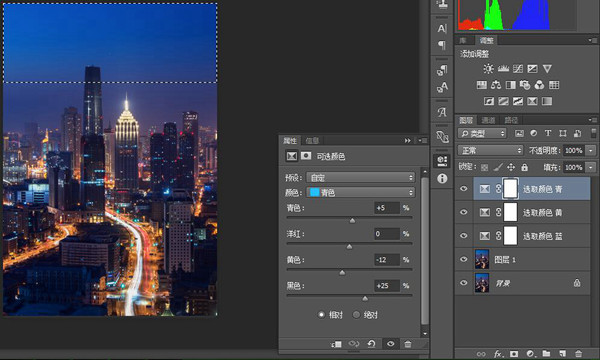
具体步骤如下:
继续使用可选颜色工具,调整青色和蓝色
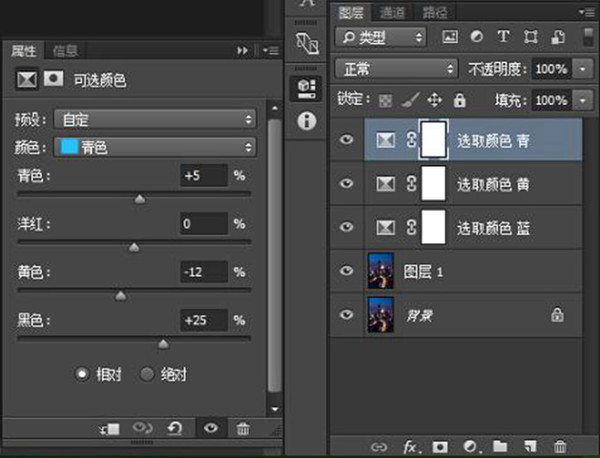
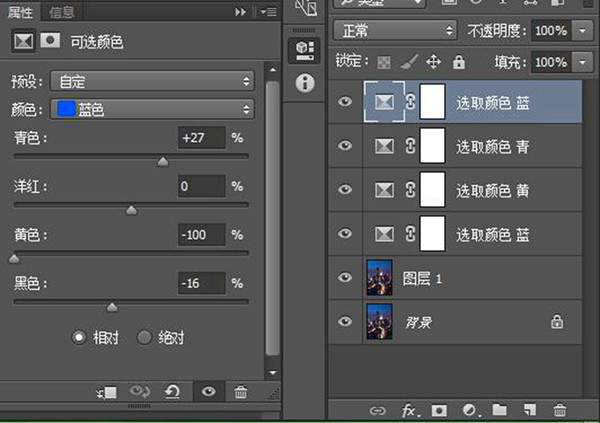
添加蒙版,选择画笔,分别擦除不需要调整的地方,下图黑色的部分是我用画笔擦除的,白色部分是保留的。
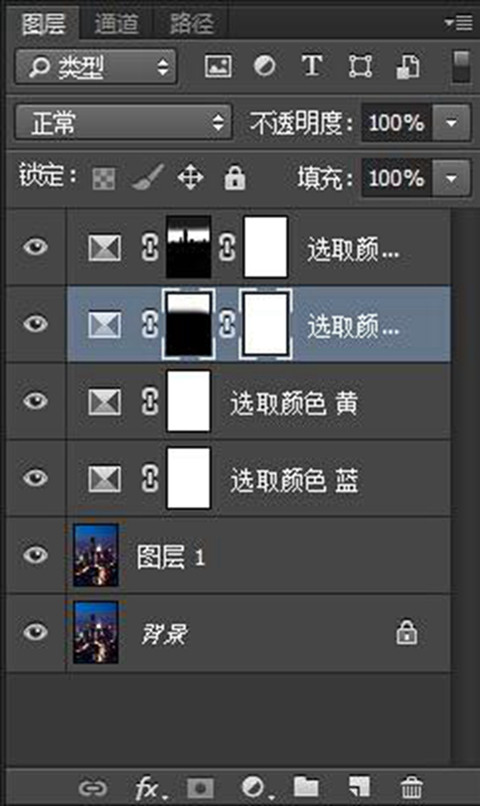
天空颜色调整好了,如下:上图,调整天空前;下图,调整天空后。


下面调整车轨的颜色,车轨黄色饱和度过高,并且较暗,我用色相饱和度来调,降低饱和度,增加明度。
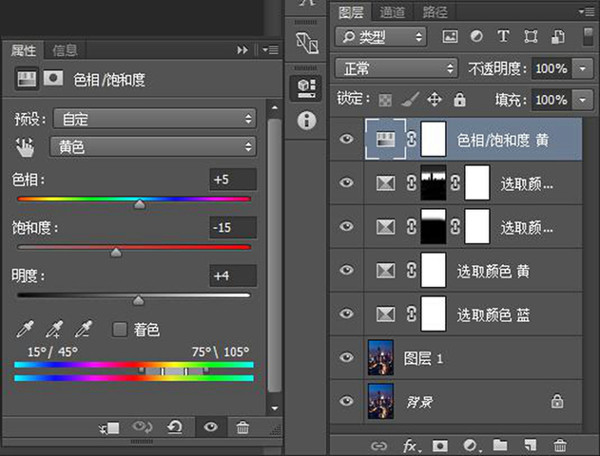
到这里,“调出干净颜色”的步骤就结束了,,是不是干净了不少?

三、暗调高饱和
这张照片中,我们需要对前景中低矮的楼房进行“暗调高饱和”的调整,因为前景的房子并不好看,也不是这张照片想要突出的内容,所以将它们适当压暗,同时不能发灰,否则影响整张图的通透效果。
达到上述效果最简单的办法就是在“可选颜色”中调整,在“可选颜色”中选择“中性色”和“黑色”将两者里面的“黑色”向右拉(如下图)
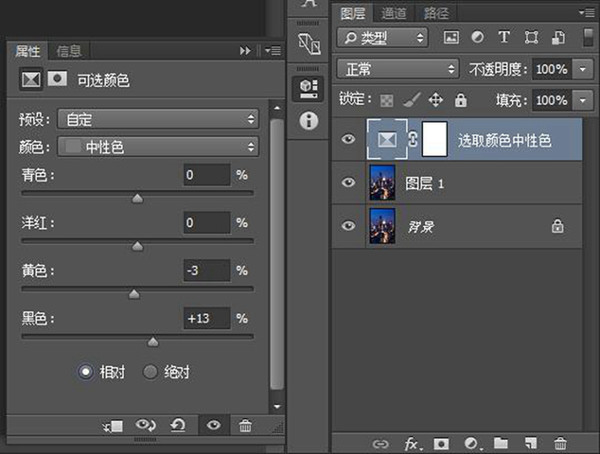
这时发现,画面整体暗了下来,而且亮调和暗调对比明显(如下图)

下面,我们添加蒙版用画笔擦去不需要进行调整的部分(中间的高楼,车轨和天空),留下需要压暗的前景的房子。
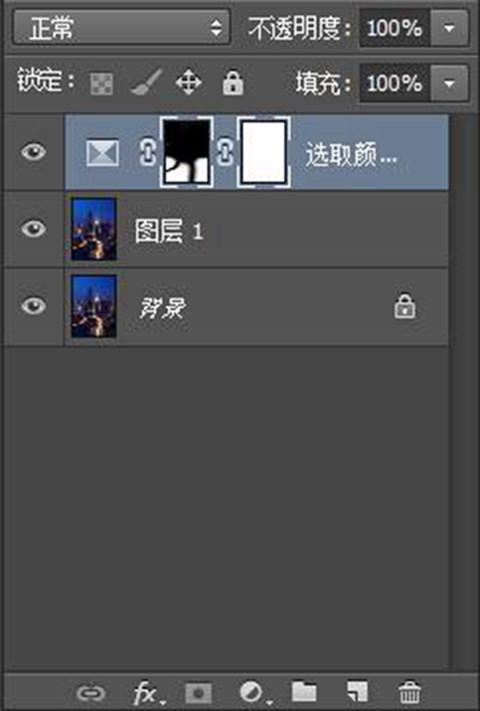
来看看图,前景的房子暗下来了。调整后。

经过以上调整,整体画面已经通透了许多,但仍存在一些问题,比如:亮度仍然不够,高光有些溢出,清晰度不够。下面,再最后调整一下。最简便的就是在camera raw滤镜中调整。
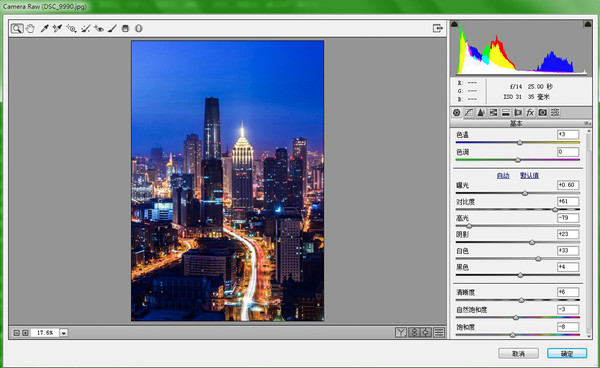
现在,这张图修好了,让我们再看一遍对比图,上:调整前;下:调整后。


通透是不是也没那么难?只要思路清晰,方法正确你也可以调出风光大片。
-------------------------------------------- END -------------------------------------------
更多相关资讯、更多技术教程分享
敬请关注汇众教育官方微信、微博
▼
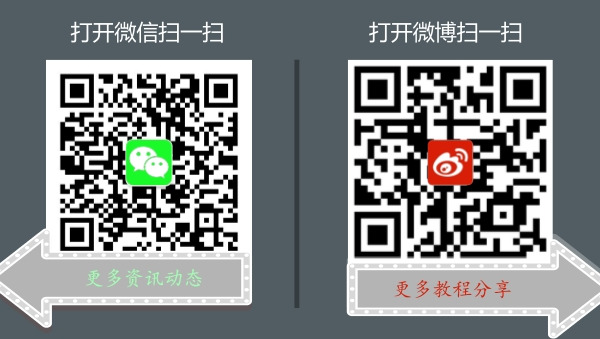
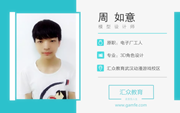
从电子厂工人,到角色模型设计师,这样的不可思议的职业转变,在一个年仅18岁的少年身上上演,只因他在汇众的一段求学经历。
 小汇
2017-07-31
阅读量 1693
小汇
2017-07-31
阅读量 1693
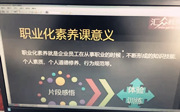
近日,汇众教育汇众教育上海虹口游戏校区举办了一次别开上面的职业素养课,让同学们换位思考,体验了一把做老板的感受,让每个人写出五条以上希望招聘具有何种职业化素养的人。
 小汇
2017-06-06
阅读量 1439
小汇
2017-06-06
阅读量 1439

一个“理工男”是如何从零基础,做到横扫亿元票房《熊出没奇幻空间》动画师一职的。
 小汇
2017-04-13
阅读量 11857
小汇
2017-04-13
阅读量 11857


关注微信

关注微博

线上直播平台